Picasaウェブアルバムの見方を説明します。
誰からから「私の写真アップロードしました。アドレスはここです。」とURLを渡された場合、アドレスは2種類あります。
1つはユーザーページのURLと個別のアルバムのURLです。
まずは、ユーザーページからの操作の仕方を説明します。後で個別のアルバムの操作の説明もします。
宣伝
これが私のアルバムですとURLを渡されてもどうやって見ていいかわからないと思います。
なので、Picasaウェブアルバムを誰かに送るときはこのページも教えてあげましょう。
ここでのユーザーページ以下とします。
http://picasaweb.google.com/sergey.brin (Googleの関係者)
まずは、ユーザーページを開きますと、右側にはユーザー名とアルバム数(Public Album)が表示されています。
そして中央にはアルバムの一覧がアルバム名と日付、そのアルバムに含まれる写真数とともに表示されます。
ここで言うアルバムとはご存じの通り、シリーズというかグループという物ですね。
ここですとまずは見たいアルバムをクリックします。

アルバムの表示
アルバムをクリックするとアルバムページになります。
アルバムのURLをクリックして来た場合はここが最初のページになります。
左側
左上の Sergey's Public Galleryという所をクリックするとアルバム一覧ページに戻ることができます。
あとは、アルバムに関する情報とユーザー名が表示されています。
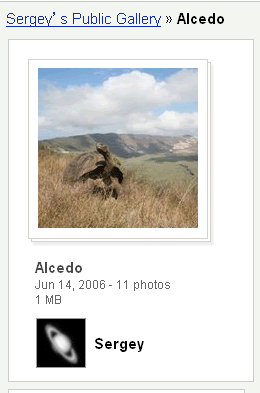
中央には写真のサムネイルが表示されています。写真の上にマウスを移動させると写真の説明が表示されます。

アルバムの右上のSize:所は写真一覧の画像のサイズを指定します。
これは通常のサイズです。
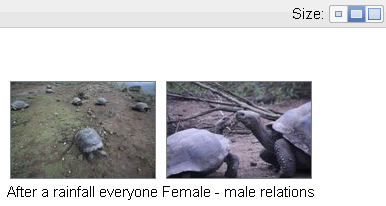
一番左側にすると小さくなります。沢山写真があるときには便利でしょう。
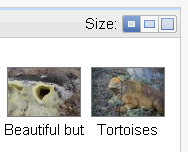
一番右ですとかなり大きいです。サムネイルが小さくて写真がよくわからない時に便利でしょう。
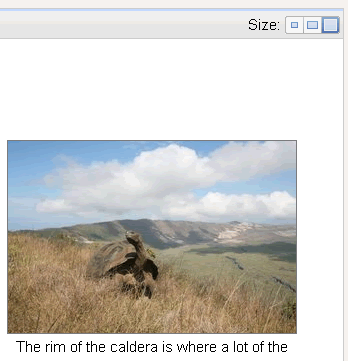
左上にはSlideshowというボタンがあります。これをクリックするとスライドショーが開始されます。
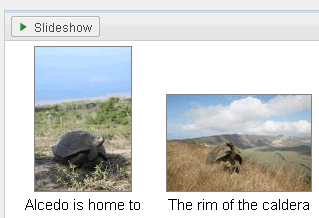
スライドショーとは自動的に写真を表示してくれる機能です。クリックしないですむのでお茶でも飲みながら写真を眺めるのに便利です。
下側のメニューですが
Previousは前の写真へ移動
Nextは次の写真へ移動
Playは再生の開始
Pauseは一時停止
Exitはスライドショーを終わって写真詳細ページに戻ります。
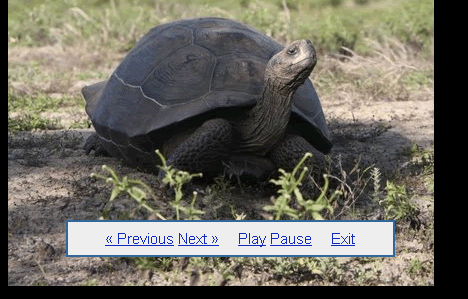
写真一覧の所から個別の写真をクリックすると写真の詳細ページになります。
大きく写真が表示され、下側には写真の説明文が載っています。
左上のView Albumをクリックするとアルバム一覧に戻ります。
写真中央の矢印は次の写真・前の写真へ移動するためのボタンです。
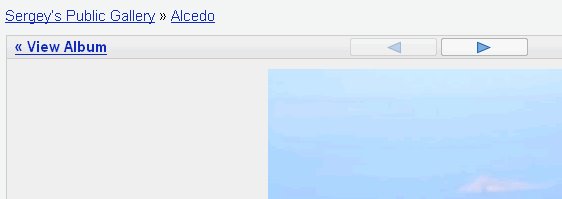
右上の虫眼鏡のアイコンですが、これをクリックすると写真を拡大して楽しむことが出来ます。
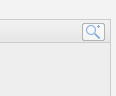
拡大モードになるとマウスをドラッグして写真の見たい場所へ移動することができます。
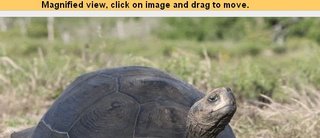
画面の右側には写真の詳細情報が載っています。
写真の画像サイズとファイルサイズが表示されています。
Download Photoをクリックするとこのファイルをダウンロードできます。
Slideshowは上記で説明したスライドショー画面になります。
Flas as inappopriateはこの写真が不適切であることを通報します。
more infoをクリックするとこの写真のさらに詳しい情報(Exif)が表示されます。
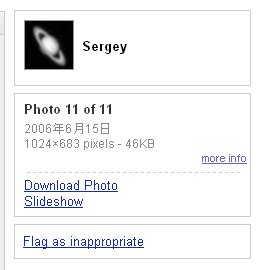
例えば、カメラの種類だとかカメラ取ったときのカメラの情報などです。
less infoをクリックすると閉じます。

これが普通のPicasaウェブアルバムの楽しみ方です。Picasaウェブアルバムアカウントを持っている場合は別の機能があります。これは次回説明します。